Für den Umgang mit Dateien hat Windows 10 den altbekannten Explorer an Bord. Er kann allerdings weit mehr als nur Dateien zwischen Laufwerken zu kopieren. Einige nützliche Extras werten den Dateimanager auf.
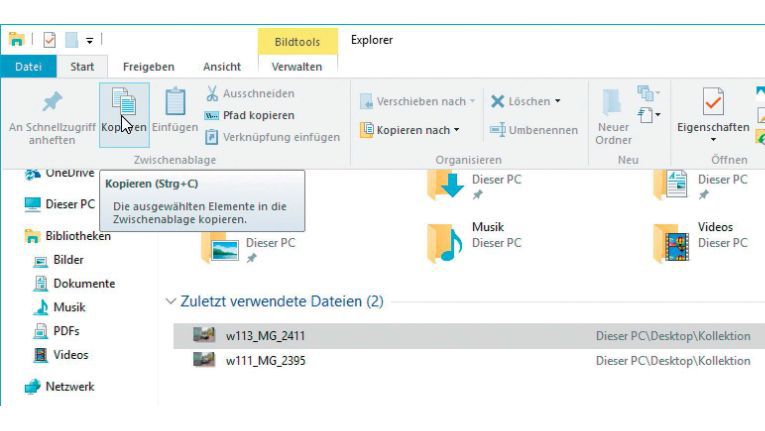
Der Windows-Explorer dient den meisten Benutzern als Standard-Dateimanager. Er ist aber als Windows-Shell auch für den Desktop und die Taskleiste verantwortlich. Er zeigt ein zweigeteiltes Fenster: mit einer Baumansicht auf der linken Seite („Navigationsbereich“), rechts erscheinen Ordner und Dateien oder Laufwerke und Netzwerkadressen.
Bei jeder Windows-Version hat Microsoft das Aussehen aufgefrischt, und es sind neue Funktionen hinzugekommen. In Windows 8 beispielsweise gibt es ein Menüband im Stil von Microsoft Office. Das Menüband ist auch bei Windows 10 wieder mit dabei, dafür tauchen die mit Windows 7 eingeführten „Bibliotheken“ jetzt nur noch unter „Dieser PC“ auf. Außerdem nennt Microsoft das Programm jetzt offiziell „Datei-Explorer“. Wir verwenden in diesem Artikel einfach „Explorer“, nicht zu verwechseln mit dem Browser „Internet Explorer“.
Da der technische Unterbau des Explorers kaum verändert ist, funktionieren alle Tipps und Tools, die wir Ihnen hier vorstellen, unter Windows 7, 8.1 und 10. Wir zeigen zudem alternative Programme, mit denen Sie einige Aufgaben besser erledigen als mit dem Explorer.
1. Sinnvolle Voreinstellungen für den Windows-Explorer
Der Windows-Explorer zeigt standardmäßig keine Dateinamenserweiterungen an. Bei dieser Ansichtseinstellung könnte jedoch eine Datei mit der angezeigten Bezeichnung „Rechnung.pdf“ tatsächlich „Rechnung.pdf.exe“ heißen. Aus Sicherheitsgründen sollten Sie die Anzeige ändern. Sie sehen dann gleich, ob sich eine Schadsoftware zu tarnen versucht. Bei Windows 7 gehen Sie im Menü auf „Extras -> Ordneroptionen“. Nutzer von Windows 8.1 oder 10 aktivieren im Menüband „Ansicht“ und klicken auf „Optionen“. Wechseln Sie im Fenster „Ordneroptionen“ auf die Registerkarte „Ansicht“, und entfernen Sie das Häkchen vor „Erweiterungen bei bekannten Dateien ausblenden“. Sie können bei der Gelegenheit auch das Häkchen vor „Geschützte Systemdateien ausblenden (empfohlen)“ entfernen und unter „Versteckte Dateien und Ordner“ die Option „Ausgeblendete Dateien, Ordner und Laufwerke anzeigen“ wählen. Dann erst sehen Sie wirklich alle Elemente des Dateisystems.
Weitere Einstellungen finden Sie auf der Registerkarte „Allgemein“ des Fensters „Ordneroptionen“. Unter „Navigationsbereich“ bestimmen Sie bei Windows 7 und 8.1, was im linken Teil des Explorer-Fensters zu sehen ist. Unter Windows 10 erreichen Sie diese Einstellungen über das Menüband „Ansicht -> Navigationsbereich“. Ist bei „Alle Ordner anzeigen“ ein Häkchen gesetzt, tauchen beispielsweise auch „Systemsteuerung“, das eigene Profilverzeichnis und Ordner auf dem Desktop im Navigationsbereich auf. Das ermöglicht einen schnelleren Zugriff auf die genannten Elemente, verringert aber die Übersichtlichkeit.
2. Ordneransichten anpassen oder vereinheitlichen
Der Windows-Explorer stellt die Elemente des Dateisystems abhängig vom Inhalt unterschiedlich dar. Erkennt der Explorer beispielsweise Bilddateien in einem Ordner, wählt er automatisch die Ansicht „Große Symbole“ mit Vorschaubildern. Bei Ordnern mit beliebigen Dateien ist die Standardansicht „Details“. Die angezeigten Spalten variieren ebenfalls abhängig vom Inhalt. Bei Bilderordnern kommt in der Detailansicht die Spalte „Markierungen“ hinzu, bei Audiodateien Informationen zur Datei, wie „Titelnummer“, „Titel“ und „Album“.
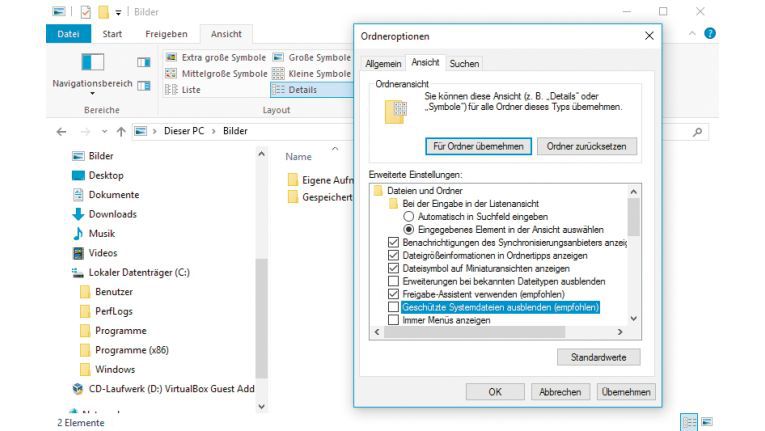
Wie der Explorer einen Ordner darstellt, bestimmen Sie über das Menü „Ansicht“ beziehungsweise bei Windows 8.1 und 10 über die Registerkarte „Ansicht“ im Menüband. Einstellungen wie „Details“ oder „Kleine Symbole“ sowie die Optionen unter „Sortieren nach“, „Gruppieren nach“, „Spalten hinzufügen“ und auch die Spaltenbreite speichert der Explorer individuell nur für den jeweils aktuellen Ordner. Unterordner sind davon nicht betroffen und behalten die ursprünglichen Einstellungen. Um das zu ändern, können Sie im Kontextmenü eines Ordners auf „Eigenschaften“ und dann auf die Registerkarte „Anpassen“ gehen. Setzen Sie ein Häkchen vor „Vorlage für alle Unterordner übernehmen“, und klicken Sie auf die Schaltfläche „OK“.
Auf der Registerkarte „Anpassen“ sehen Sie unter „Diesen Ordner optimieren für:“ den Ordnertyp, den Windows automatisch eingestellt hat. Wenn gewünscht, können Sie hier auch einen anderen Typ einstellen.
Sollen die bei einem Ordner geänderten Einstellungen für alle Ordner desselben Typs gelten, öffnen Sie das Fenster „Ordneroptionen“, wie in Punkt 1 beschrieben. Gehen Sie auf die Registerkarte „Ansicht“ und klicken Sie auf „Für Ordner übernehmen“. Per Klick auf „Ordner zurücksetzen“ kehren Sie jederzeit zu den Standardeinstellungen zurück.
Lesetipp: Windows 10: Die wichtigsten Hotkeys & Shortcuts
3. Über Variablen schnell auf Ordner zugreifen
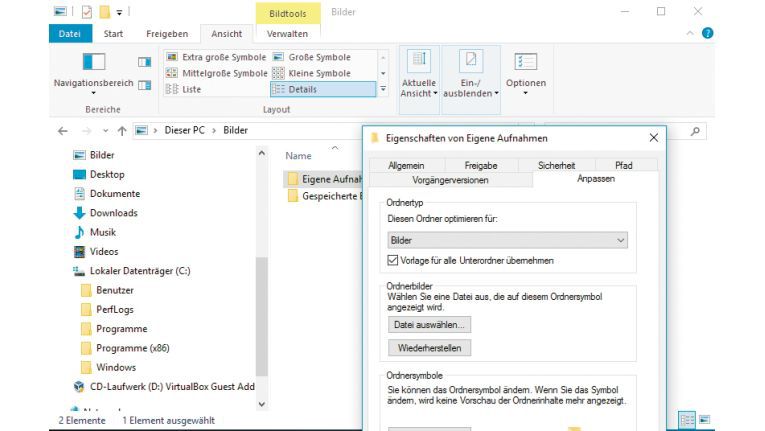
Die Adressleiste des Windows-Explorers zeigt immer den Pfad des Ordners an, in dem Sie sich gerade befinden. Wenn Sie in die Leiste klicken, sehen Sie den vollständigen und tatsächlichen Pfad. Statt beispielsweise „Dieser PC > Dokumente“ erscheint „C:\Users\Benutzername\Documents“. Der Explorer übersetzt ansonsten einige Ordnernamen in die jeweilige Sprache. Der Profilordner heißt unter Windows 8.1 und 10 immer „C:\Users“. Ein deutschsprachiges Windows übersetzt das mit „Benutzer“, ein englisches zeigt „Users“ und ein spanisches „Usuarios“.
Allgemeingültig sind jedoch bei allen Sprachen Variablen, die Windows automatisch setzt und intern verwendet. Tippen Sie in die Adressleiste %ProgramFiles% ein, und bestätigen Sie mit der Enter-Taste. Sie gelangen dann zu „Dieser PC > Lokaler Datenträger (C:) > Programme“ („C:\Program Files“). Für den Aufruf von „C:\Users\Benutzername\AppData\Roaming“ genügt die Eingabe von %AppData%. Hier liegen die Konfigurationsverzeichnisse vieler Programme, beispielsweise von Mozilla Firefox und Libre Office, von denen Sie ab und zu Sicherungskopien erstellen sollten.
Eine Übersicht mit allen verfügbaren Variablen erhalten Sie in einer Eingabeaufforderung über den BefehlSet. Die Variablen können Sie nicht nur in der Adressleiste des Explorers, sondern bei allen Pfadangaben etwa in einem „Öffnen“-Dialog sowie in Batchdateien verwenden.


Neueste Kommentare