Windows 10 leistet nicht nur auf einzelnen PCs, Notebooks und Tablets gute Dienste. Auch in Sachen Zusammenarbeit kann das Betriebssystem überzeugen. Wir zeigen Ihnen, was das in der Praxis bringt.
Da in vielen Haushalten mindestens zwei netzwerkfähige Windows-Geräte zum Einsatz kommen, liegt der Gedanke nahe, PC und Notebook respektive Tablet miteinander zu vernetzen. Kompliziert ist das nicht, da Microsoft-Betriebssysteme schon seit Windows 7 über die Heimnetzgruppenfunktion verfügen. Aber auch der Online-Speicherplatz Onedrive, Skype sowie die 2016er-Versionen der bewährten Office-Anwendungen Word, Excel und Powerpoint erleichtern die Kommunikation und die Zusammenarbeit. Wir zeigen Ihnen in diesem Beitrag, wie Sie davon in der Praxis profitieren.
Mehrere Windows-10-Geräte in einer Heimnetzgruppe
Die praktische Funktion „Heimnetzgruppe“ in Windows ab Version 7 vereinfacht die Freigabe von Dateien und Druckern für andere Benutzer für einen schnellen gemeinsamen Zugriff ohne langwierige manuelle Freigaben. Die Heimnetzgruppe setzt voraus, dass sich die Rechner in einem „Heimnetzwerk“ befinden. Wenn Sie den Netzwerkstandort „Heimnetzwerk“ gewählt haben, konfiguriert Windows Ihren Rechner automatisch so, dass Freigaben über die Heimnetzgruppe erfolgen. In einem Heimnetzwerk aktiviert Windows die Netzwerkerkennung sowie die Datei-und Druckerfreigabe. Damit sehen Sie andere Computer und Geräte im Netzwerk – und andere Nutzer sehen auch Ihren PC. Die aktivierte Datei-und Druckerfreigabe ermöglicht das Freigeben von Dateien und Druckern für andere Rechner und Nutzer im Netzwerk. Die Windows-Firewall blockiert automatisch alle eingehenden Verbindungen. Eine Ausnahme sind Datenpakete für Datei-und Druckerfreigaben und zur Netzwerkerkennung. Nach außen lässt die Firewall in den Grundeinstellungen alle Datenpakete passieren. Über das „Netzwerk-und Freigabecenter“ können Sie sofort sehen, welche Rechner sich in Ihrem Heimnetzwerk befinden und ob Ihr PC mit dem Internet verbunden ist. Klicken Sie dazu in der Systemsteuerung auf „Netzwerk und Internet“ und dort unter „Netzwerk-und Freigabecenter“ auf „Netzwerkstatus und -aufgaben anzeigen“. Ob Ihr Rechner mit dem Internet verbunden ist, zeigt die Kurzübersicht an. Direkt darunter finden Sie Informationen zur Art der Anbindung Ihres PCs: links der Netzwerkstandort (Heimnetzwerk, Arbeitsplatznetzwerk oder öffentliches Netzwerk), rechts der Verbindungstyp (etwa Ethernet, WLAN oder Wählverbindung).
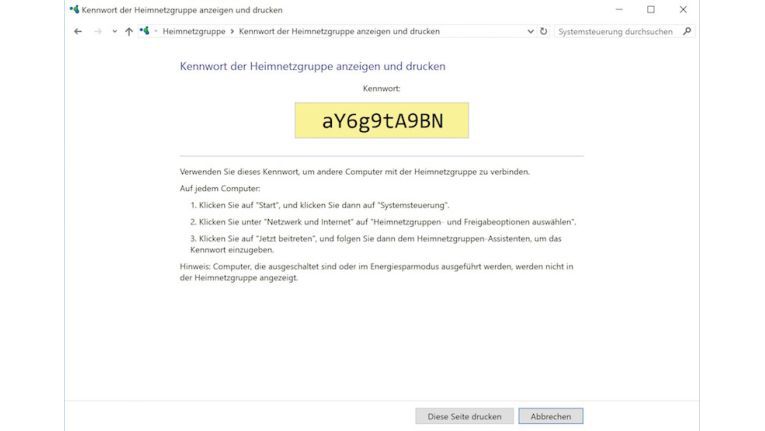
Neue Heimnetzgruppe mithilfe eines Assistenten anlegen
Bereit seit Windows 7 gibt es gemeinsame Heimnetzgruppen, um einfach ein eigenes Netzwerk für Desktop-PCs, Notebooks und weitere Geräte einzurichten. Eine Heimnetzgruppe vereinfacht den Austausch von Foto-, Video-und Musikdateien sowie Dokumenten. Jede Heimnetzgruppe in Windows wird durch einen gemeinsamen Schlüssel mit zehn Zeichen verbunden. Praktisch: Die Heimnetzgruppe ist immer an den Windows-PC gebunden, nicht an einen einzelnen Benutzer. Gehört also ein Computer zu einer Heimnetzgruppe, können alle Nutzer des Rechners auf die freigegebenen Ordner der jeweils anderen zugreifen. Die Einrichtung eines neuen Heimnetzwerks erledigen Sie im Windows Explorer mit einem leicht zu handhabenden Assistenten.
Öffnen Sie mit der Tastenkombination Win+E den Windows Explorer und klicken Sie in der linken Leiste auf „Heimnetzgruppe“. Im rechten Fensterbereich gehen Sie dann auf „Heimnetzgruppe erstellen“. Es startet nun ein Assistent, indem Sie nach einem Klick auf „Weiter“ erst festlegen, was freigegeben werden soll. Die Vorgaben können Sie jetzt oder zu einem späteren Zeitpunkt anpassen. Die Freigaben ändern Sie mit einem Klick in das jeweilige Dropdown-Feld am Ende der Zeile. Die Freigabe wird nun eingerichtet. Anschließend wird das Kennwort zur Heimnetzwerkgruppe angezeigt. Notieren Sie es, um damit weitere Rechner ins Heimnetz aufzunehmen. Klicken Sie auf den Button „Fertig stellen“, um die Einrichtung des Heimnetzwerks abzuschließen.
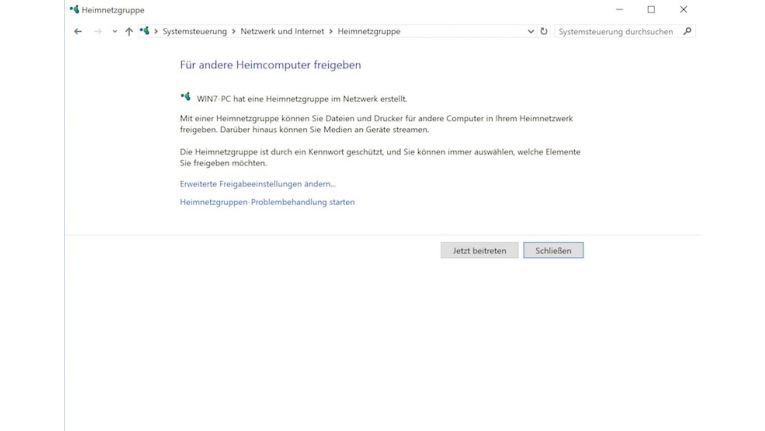
Einer Heimnetzgruppe beitreten und freigegebene Ordner nutzen
Auch für den Beitritt in eine Heimnetzgruppe öffnen Sie mit Win+E den Explorer und klicken den Eintrag „Heimnetzgruppe“ an. Im rechten Fensterbereich gehen Sie auf den Punkt „Jetzt beitreten“. Nun startet ein Assistent, in den Sie das Passwort zur Heimnetzgruppe eingeben. Anschließend können Sie die Inhalte auf dem PC freigeben, die ebenfalls für andere Rechner in der Heimnetzgruppe verfügbar sein sollen. Wird kein Eingabefeld für das Passwort angezeigt, ist noch keine Heimnetzgruppe auf einem anderen PC eingerichtet oder der Rechner nicht mit dem Netzwerk verbunden. Schließen Sie die Einrichtung ab und beenden Sie den Assistenten. Nun sind beide Rechner in der Heimnetzgruppe miteinander verbunden und können Dateien austauschen.


Neueste Kommentare