WLAN mit Access Point erweitern
Thomas Joos ist freiberuflicher IT-Consultant und seit 20 Jahren in der IT tätig. Er schreibt praxisnahe Fachbücher und veröffentlicht in zahlreichen IT-Publikationen wie TecChannel.de und PC Welt. Das Blog von Thomas Joos finden Sie unter thomasjoos.wordpress.com.
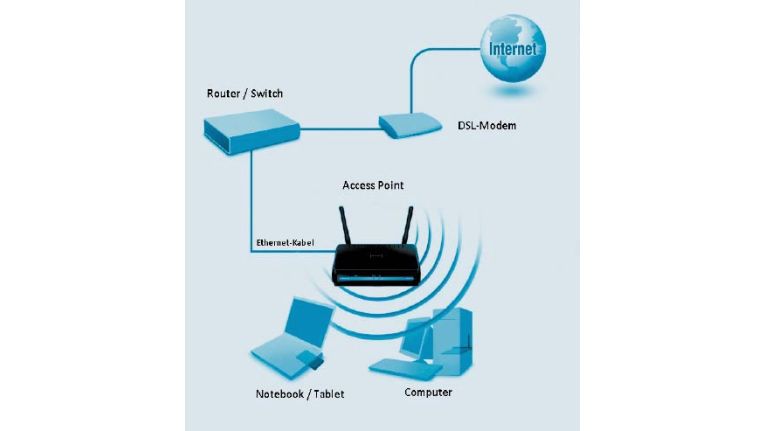
Da der Access Point lediglich als Schnittstelle zwischen Kabel- und Drahtlosnetzwerk arbeitet, bringt er die WLAN-Clients ohne eigenes Routing in das vorhandene Netzwerk. Die WLAN-Teilnehmer erhalten ihre IP-Adressen vom zentralen Router und nicht vom Access Point.

Access Point: Vom Kabelnetz zum Funknetz
Wenn das Router-Funknetz einen wichtigen Raum nicht abdeckt, dort aber ein Kabelnetz besteht, verwenden Sie an diesem Standort vorzugweise einen WLAN-Access-Point. Ob es sich um eine direkte Kabelvernetzung handelt oder um eine Powerline-Brücke, die dort ankommt, spielt technisch keine Rolle.
Ein Access Point wie etwa der D-Link DAP-2310 (circa 55 Euro) wird über seinen Ethernet-Port mit CAT-Kabel zum Kabelnetz verbunden. Sobald angeschlossen, lässt sich der Access Point über seine IP-Adresse am PC im Browser konfigurieren.
Der Access Point nimmt sich per Werkseinstellung eine IP, die das Handbuch zusammen mit den Zugangsdaten verrät. Meistens geht es aber einfacher und schneller, wenn man in der Geräteliste des Routers nach dem neuen Access Point sucht. Wenn Sie die korrekte IP-Adresse im Browser eintippen, erscheint dann der Anmeldedialog.
Sorgen Sie dann als erstes dafür, dass das Gerät künftig eine selbst definierte, feste IP erhält. Und geben Sie dem „admin“-Konto ein sicheres Kennwort.
Das Einrichten des neuen Funknetzes geschieht unter „Wireless“ oder „Drahtlos“ und erfordert die üblichen WLAN-Infos – also einen Netzwerknamen (SSID), den Verschlüsselungstyp (vorzugsweise WPA-Personal) sowie das Zugangskennwort.
Selbstverständlich bieten die dedizierten Access Points auch die Definition von Kanal, Bandbreite und Sichtbarkeit des Funknetzes. Danach können sich mobile Geräte sofort zu diesem neuen Funknetz verbinden oder wahlweise und je nach Standort zur Basisstation. Verwenden Sie daher am besten klar unterscheidbare SSID-Namen für das Router-Funknetz und für dasjenige des oder der Access Points.
WLAN-Reichweite: Mehr Empfang dank Fritz-Repeater
Tipp: Die komplexeren Vertreter ihrer Art bieten zahlreiche Optionen, die zum Ausprobieren einladen, aber auch schiefgehen können. Seltener genutzte Access Points können außerdem nach einiger Zeit ohne Stromversorgung unter Umständen ihre Konfigurationsdaten „vergessen“. Nutzen Sie daher in jedem Fall die Möglichkeit, die Einstellungen des sauber konfigurierten Geräts als Datei auf Ihren Arbeitsrechner zu speichern.
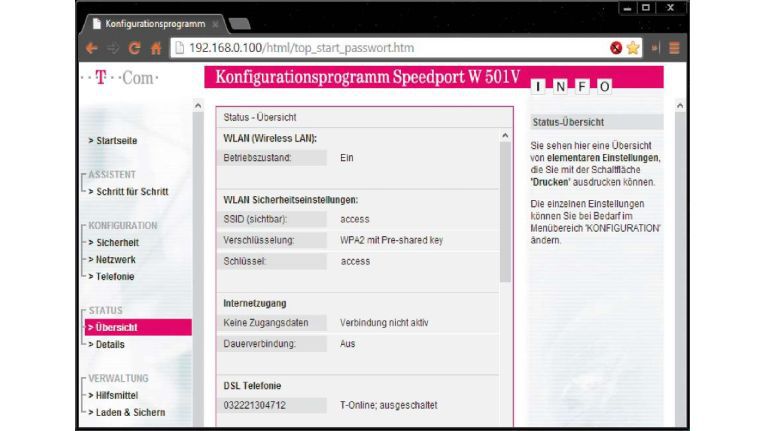
Router-Recycling als Access Point
In vielen Fällen brauchen Sie gar kein neues Gerät. Oft liegt noch der alte Router eines früheren Providers im Keller, der diese Aufgabe mühelos übernimmt. Schließen Sie diesen Router mit CAT-Kabel an das Kabelnetz an. Dessen Konfigurationsoberfläche erreichen Sie wie üblich über seine IP-Adresse im Browser. Hier stellen seine Funktion als DHCP-Server ab und auch sonst am besten alle Funktionen außer WLAN. Im Übrigen verfahren Sie wie bei einem Neugerät, definieren also SSID, Verschlüsselungstyp und Zugangskennwort. Auch hier empfehlen wir unter „LAN“ (oder einem ähnlich genannten Menü-Punkt) eine feste IP anzufordern, um den Zugang zur Konfiguration zu vereinfachen. Außerdem sollten Sie darauf achten welchen WLAN-Standard das alte Gerät unterstützt. In der folgenden Tabelle sind die Standards und ihre maximale (theoretische) Geschwindigkeit zu sehen:
| WLAN- Standard | Leistung |
| 802.11b | 11 MBit/s (reicht locker für DSL 6000) |
| 802.11g | 54 MBit/s |
| 802.11g++ | 125 MBit/s |
| 802.11n | 300 MBit/s |
| 802.11ac | 867 Mbit/s |
Einige Alt-Router zeigen in der Konfiguration eine explizite Option „Internetzugang über LAN“ oder ähnlich, die Sie aktivieren müssen. Andere Alt-Router lassen in der Konfigurationsoberfläche hingegen jeden Hinweis auf diese Einsatzmöglichkeit vermissen, arbeiten aber trotzdem einwandfrei als Access Points. In der Oberfläche der Fritz!Box sind die Einstellungen über Internet\Zugangsdaten zu finden. Durch die Aktivierung der Option „Externes Modem oder Router“ lässt sich eine Fritz!Box zum Access Point umrüsten.
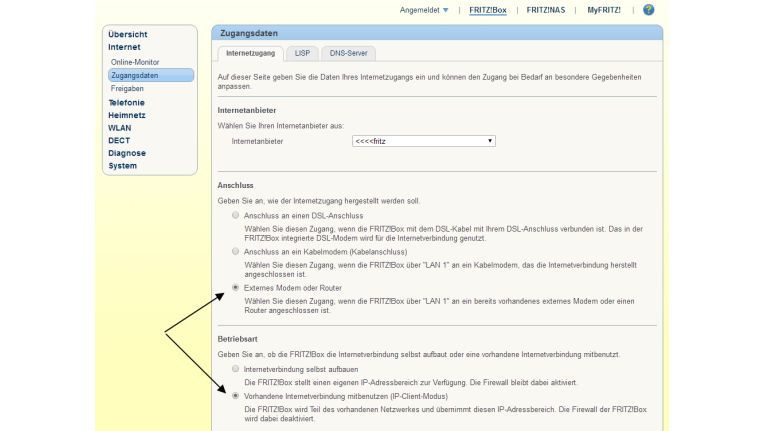
Tipp fürs Heimnetz: Alte Router funken zwar öfters noch mit dem veralteten Standard 802.11g, doch das ist zum Surfen oft ausreichend. Ein zweites kostenloses Aushilfsnetz mit solcher Alt-Hardware, das Sie bei Bedarf einschalten, ist die ideale Lösung für Besucher, die mal schnell mit ihrem Notebook ins Netz wollen, denen Sie aber nicht unbedingt die Zugangsdaten zu Ihrem Hauptnetz überlassen möchten.
Tipp fürs Büro: Bei größeren Büroflächen können Sie mit mehreren Access Points für eine gleichmäßige Versorgung des Funknetzes sorgen. Während es für einzelne Access Points im Heimnetz keine Rolle spielt, von welchem Hersteller das Gerät und der Router stammen, ist es hier vorteilhaft, Geräte desselben Hersteller zu verwenden: Diese unterstützen nämlich meist das Roaming, also mobiles Arbeiten, ohne nach einem Standortwechsel manuell mit einem anderen Access Point verbinden zu müssen.
Das logische Pendant zum Access Point
Wenn Sie in Ihrem Netzwerk an sich eindeutig auf WLAN setzen, kann sich die Situation ergeben, dass Sie doch punktuell eine Ethernet-Anbindung brauchen: Das wird etwa notwendig, wenn Sie einen Netzwerkdrucker verwenden möchten, der kein WLAN, aber einen Ethernet-Port besitzt. Ein weiteres typisches Beispiel wäre ein Linux-Rechner, der eine Kabelverbindung nutzen soll, um einem Treiberproblem mit WLAN aus dem Weg zu gehen.
Während der Access Point ausgehend vom Kabelnetz weiterfunkt, brauchen Sie hier einen WLAN-Empfänger, der die Daten per Ethernet-Kabel weiterschickt. Die Lösung für diese Aufgabe ist ein WLAN-Repeater mit Ethernet-Port. AVM bietet etwa mit dem Fritz WLAN Repeater 450E solche Geräte an. Sie stecken den Repeater einfach am gewünschten Ort in die Steckdose und verbinden damit den Drucker oder PC mit einem CAT-Netzkabel.

Neueste Kommentare